The Liquify tool lets you distort the pixels of an image without losing quality. With this tool, you can add hair, remove double chin to Photoshop and apply artistic effect. Check out this article on how to use the Liquefy tool in Photoshop in 2 ways.
Way 1. Distorting the Image:
To distort an image in this image editing software for PC and Mac, take the following steps:
STEP 1. Open a Photo
Open the image you need to work with. You can select the whole layer or a specific area for distorting.
STEP 2. Choose the Liquify Filter
Click “Filter” and select Liquify tool from the filter list. You’ll see a dialog box. If you want to get more options you can try Advanced Mode.
You will find several tools in the Liquify Filter dialog box:
To pixel an image, use the “Forward Warp” option.
To reverse distortions added to a photo, you can use the “Reconstruct” tool.
A great tool for adjusting images is “clockwise”. This allows you to rotate the pixel clockwise.
If you want to move the pixels towards the center of the brush area, the “Pucker” tool will come in handy.
Also, the Liquify Filter dialog box contains a “blot” tool to move pixels away from the brush area.
The last option you want to check out is “push left”. The tool is able to move pixels left or right, depending on your preference. To move the pixels to the left, drag the tool upwards. If you want to move the pixels to the right, drag the tool down. To do this, you need to press “Alternate” for Mac (“Alt” for PC) to get the desired result.
Step 3. Select the tool then zoom in the image
Since Liquify Tools Photoshop is available in a variety of formats, you’ll need to select any of the options listed above to create the desired distortion and zoom in on the editable area. You can press Command + to zoom the image, for command-reverse effects.
You can press the command + 1 to set the scale of an image to 100%. Also, you can hold the spacebar key and drag the image around as needed.
Step 4. Adjust the parameters of the brush
Photoshop is very popular in users, So for beginners and professionals, there are lots of Photoshop portrait tutorials. You can test them to learn how to adjust the brush parameters based on your needs. You should run the Liquify dialog box to set the size of the brush for manipulation. Here you can also adjust the width of the brush.
Also, you can configure the brush density in the same window. By adjusting this parameter, you can follow the brush feathers on the edge of the figure. You can also control the pressure of the brush. This parameter focuses on the speed at which the brush edits when you drag it into the image.
When you set a tool in the image you can change the rate of the brush to adjust the speed of the brush.
Last but not least, you can adjust the writing pressure for your wedding portrait and other shots. The option is only available for tablets with a stylus.
Step 5. Apply distortion
Move the brush in the desired direction across the image. Press “OK” to close the dialog box and apply distortion.
To reverse image distortions, press “Options” for Mac (“Alt” for PC) and select “Reset”. The tool will clear all changes, bringing the image back to its original state.
If you need professional editing, contact our company and we will improve your photos, whether you are engaged in family photography or wedding photography. Our team knows how important it is to create a unique photography style Thus, we strive to provide fast but professional services. Our experts will fix the colors and remove unnecessary details from your pictures. If you want, let’s say, to remove stray hair in Photoshop, we will do it for you.
Method 2. Using “Freeze” and “Thaw” masks
If you want to keep certain parts of the image intact, you can use a “freeze mask” or “thao mask”. This method will suit those who are involved in fashion photography. Follow these steps:
Step 1. Open a picture
Choose the image you want to edit.
STEP 2. Select the Liquify Tool
Click “Filter” and select “Liquify”.
STEP 3. Select the “Freeze Mask”
Select the «Freeze Mask». It allows photoshopping portraits without going overboard.
STEP 4. Apply the “Freeze Mask”
To protect a specific area from editing, drag the tool over it. Then press and hold “Shift + Click”. The key conjunction will create a straight line between both click points.
STEP 5. Select the “Thaw Mask”
With «Thaw Mask» tool, you can Invert Frozen Areas, Show Frozen Areas, and Change the Color of Frozen Area.
STEP 6. Drag the Mask
Drag the “Thaw Mask” tool over the frozen area.
Step 7. Distort the desired area
Use the “Forward Warp Tool” to distort the editable area without affecting the frozen part. The tools can move pixels forward when dragging. Select “Shift + Click” to melt in a straight line between the two click points. To reset whole frozen areas, you can click the “None” button in the “Mask Options”.
If you want to make your portraits photo more creative and professional, Photoshop tools will come in handy Learn how to install Photoshop actions and apply them to your shots. Professional retoucher have created these action for streamlined processing.



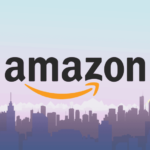

Adam
January 15, 2024Photo retouching is a very useful technique. It is used to well polish your photos. You can get cheap photo retouching services from overnight graphics.