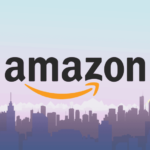How to cut out hair in Photoshop? Hair keeps on being quite possibly the most moving things to choose and trim out in Photoshop.
When something in a picture has a hard, characterized edge, similar to a mug or a vehicle, we can go to very exact instruments like the Pen Tool to make fast work of the choice.
Be that as it may, when something has a delicate and definite edge, similar to a wild head of hair, things get precarious.
The Pen Tool probably won’t work in these circumstances, and regardless of whether it would, it would require hours to do what should need minutes.
Remove background hair in Photoshop:
Perhaps the most significant dissatisfaction when altering individuals’ pictures is changing the background behind hair, which can sit around idly and ruin your photos when done inaccurately.

In this Photoshop instructional exercise, you’ll leave realizing how to eliminate hair from a white foundation with the Background Eraser Tool.
Whenever you have dominated how to trim the hair in Photoshop CC 21, you’ll have the option to handle any photograph or picture.
Photoshop hair masking:
Photoshop offers various apparatuses that make cutting an item out of a photograph simple, that is, until you get to the hair.
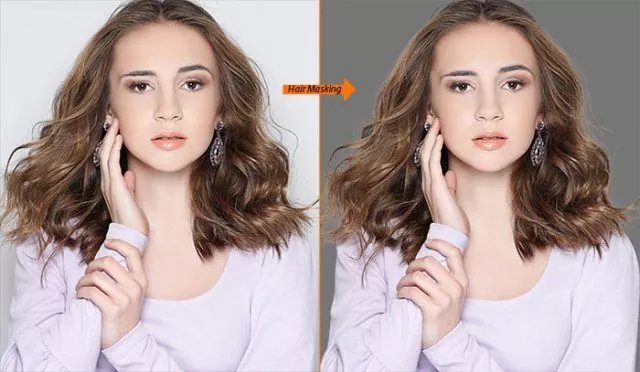
Many strands of hair going in different ways is a bad dream for any determination task, regardless of whether you need to apply a specific alter, eliminate the foundation, or compost various pictures together.
Fortunately, trimming out hair in Photoshop doesn’t need to be a bad finished dream with a couple of stunts, including the Select and Mask instrument presented just a year ago. Here are how to cover hair in Photoshop CC, the fast and straightforward way.
Veil hair in Photoshop CC is a high-level method. Perhaps the least complicated strategy for clients new to veiling delicate articles is utilizing the Select and Mask instrument.
Most importantly, however, make a strong shading layer that is contrary to whatever shading the photograph’s genuine foundation is.
Advanced hair masking in Photoshop:
Layers and layer veils are crucial components in Photoshop, and they have assumed an enormous part in Photoshop’s direction toward its appropriation as the standard business instrument you see today.
When figuring out how to utilize Layer covers, there are straightforward assignments, and afterward, there is hair veiling.
Intricate veils, similar to those needed to extricate subjects while keeping authentic detail around the hair, have been known to send more current Photoshop clients into a fit of disappointment when their ability level is no counterpart for the feared hair cover.
Remove background from picture:
Enable it to seize an image with an unmistakable closer view if you have to delete a backdrop from a frame.
Pictures with a ton of detail or examples are regularly harder to measure precisely. Photographs containing individuals or substantial items create extraordinary outcomes, for instance, a representation picture or an article shot.
Steps to Cut Out Hair in Photoshop
The first thing is to select the image we want to cut out the hair. For this background removal tutorial, we will use a portrait photo of a model. Then we will insert the photo in Photoshop.
Step 1: To insert it, you can just drag and drop the image or go to FileàInsert, then select the image and click OK.
Step 2: Now, we will select the subject. To choose the topic, you can use any method you want in Photoshop. For my tutorial, I will use the Select Subject method. To do that, go to Select à Subject and click on it.
Selecting the subject is over, but as we remove the background from behind the hair, the selection needs to be perfect. Zoom the image and select the hard edges with a quick selection tool.
Step 3: Now create a new layer by Add Layer Mask to add masking to the image to remove the background easily.
Step 4: If you remove the background now, we won’t get the perfect removal because of the hair. So we will now refine our hair selection. To do that, go to Select à Mask. Now select the Refine Edge Brush Tool.
Now brush over the hair, and the tool will automatically select the hair and extract the background. Select the layer mask option, and you will get the background removed from behind the hair.
Tips to remove picture background:
While choosing zones to eliminate from the picture, you don’t need to be very precise. You need to guarantee that the red marker contacts the shade of the picture foundation you need to eliminate.
Simultaneously. You should set the article in the frontal area apart with the green marker, eliminating just the foundation and no different picture pieces.
Before you go for background removal, it is better to zoom in on the image as much as possible, especially the hair part. Because the hair’s edges are harsh to catch and remarkably tiny and zooming the picture helps you see those edges.
Frequently Ask Question (FAQ):
Q: I can’t see my pictures. What should I do?
A: Check layer positions, check whether there are some other more sumptuous layers covering your needed picture. If that doesn’t work, check the Blending Mode to check whether it’s on Normal and that Opacity/Fill is not at 0%.
Q: How would I grow or decrease picture size proportionately?
A: Select picture layer, go to Menu Bar: Edit > Transform > Scale. Hold Shift while hauling. Holding Shift likewise works for different changes. On the off chance that you hold move while turning, it will pivot at fixed points, so you can make certain to flip the picture back upstanding if you need.
Out of the multitude of undertakings in Photoshop. Where individuals battle is with determinations. Indeed, even necessary pattern errands can be testing, hair has pieces missing, the edges are not perfect, and it seems like you are investing a lot of energy attempting to trim things out.
How to cut out hair in Photoshop? Expectation you comprehend that there are a few stages of trimming hair in Photoshop. If you know the means, at that point, you can undoubtedly trim out hair in Photoshop.